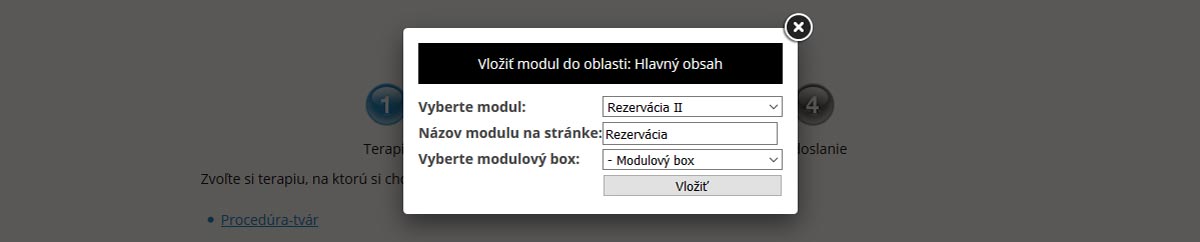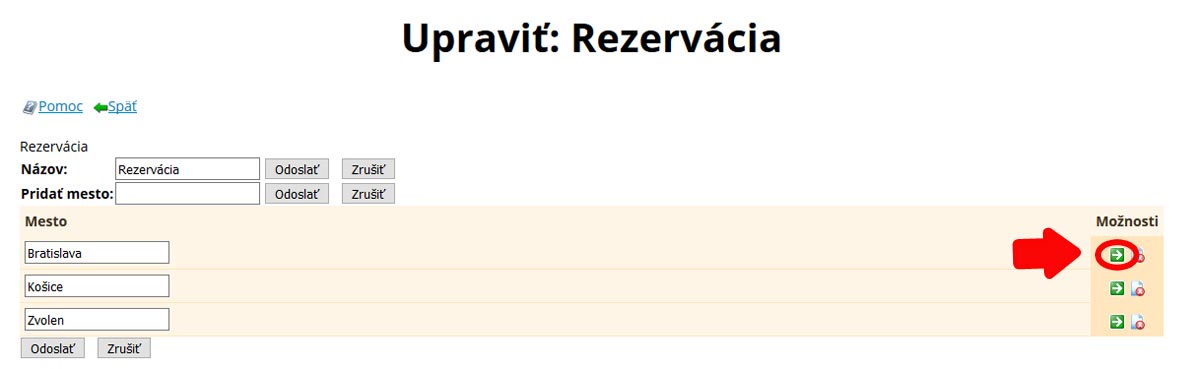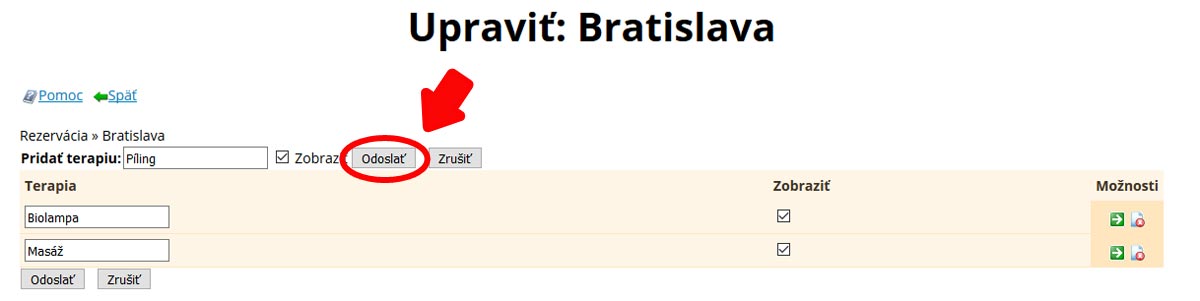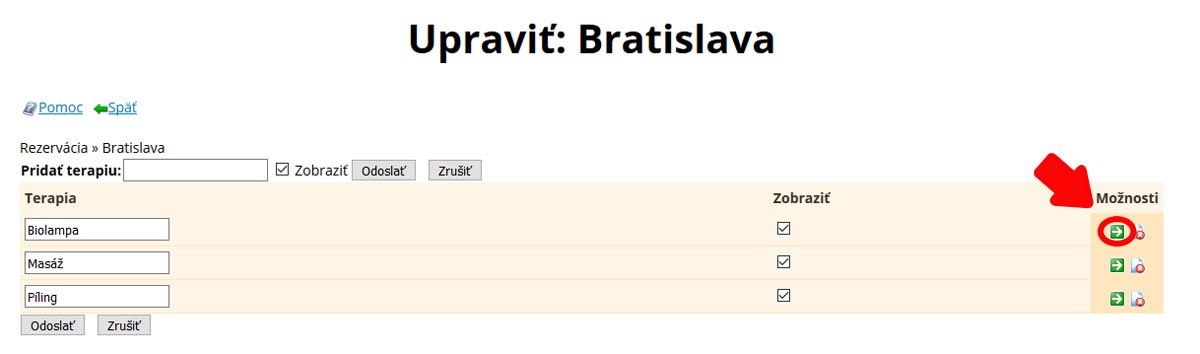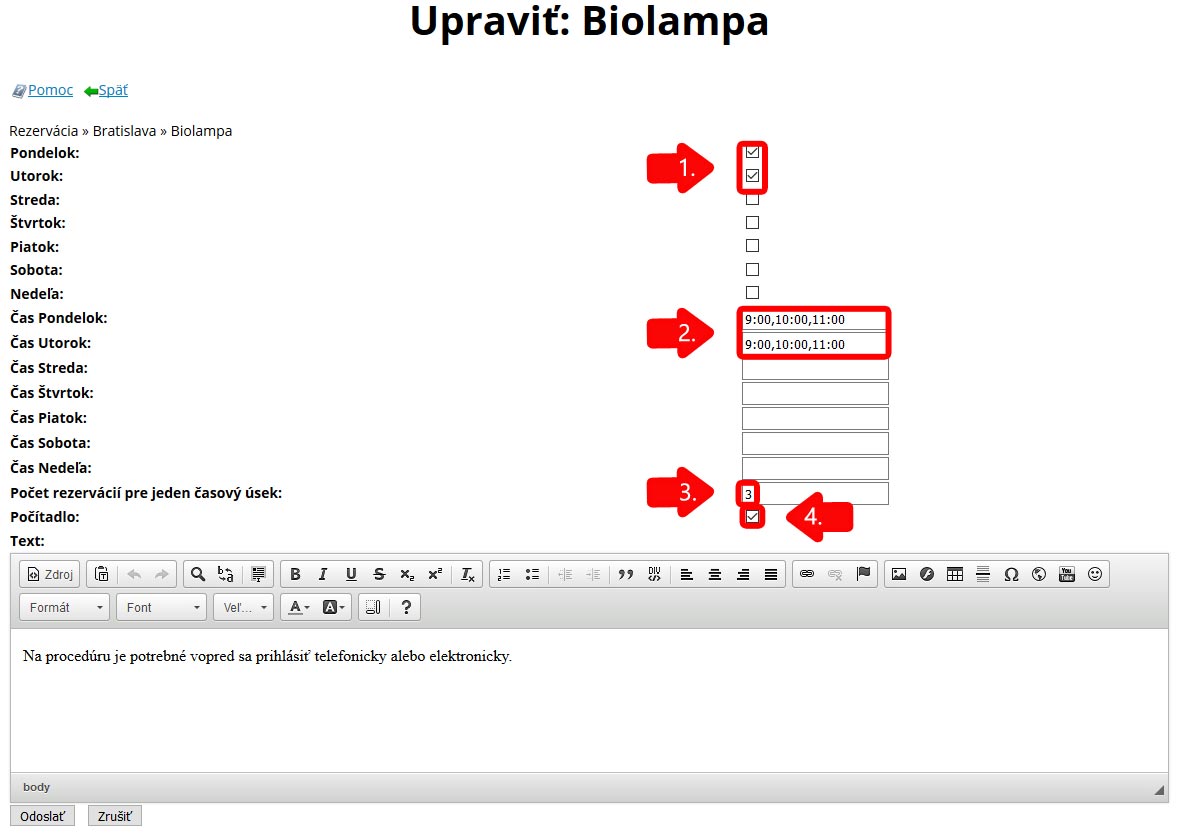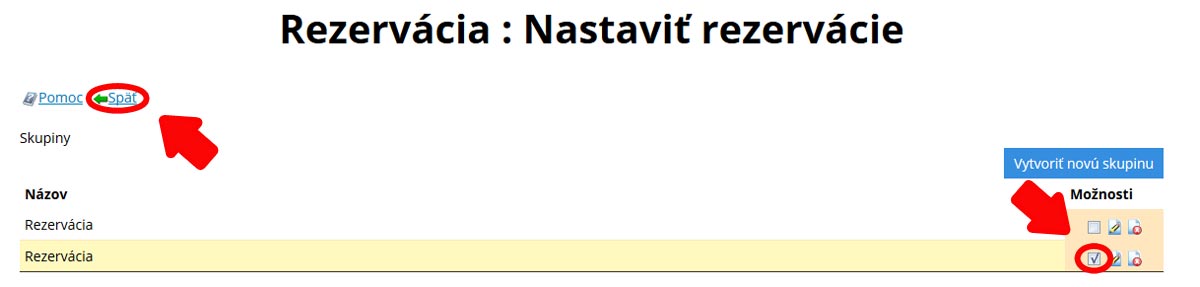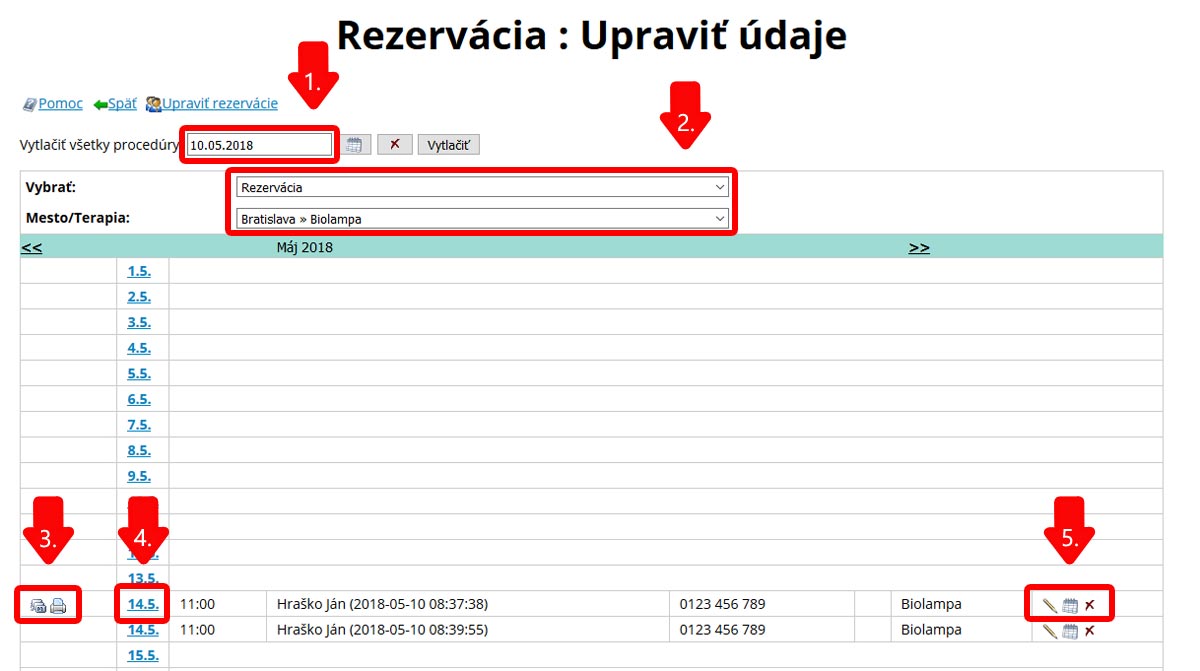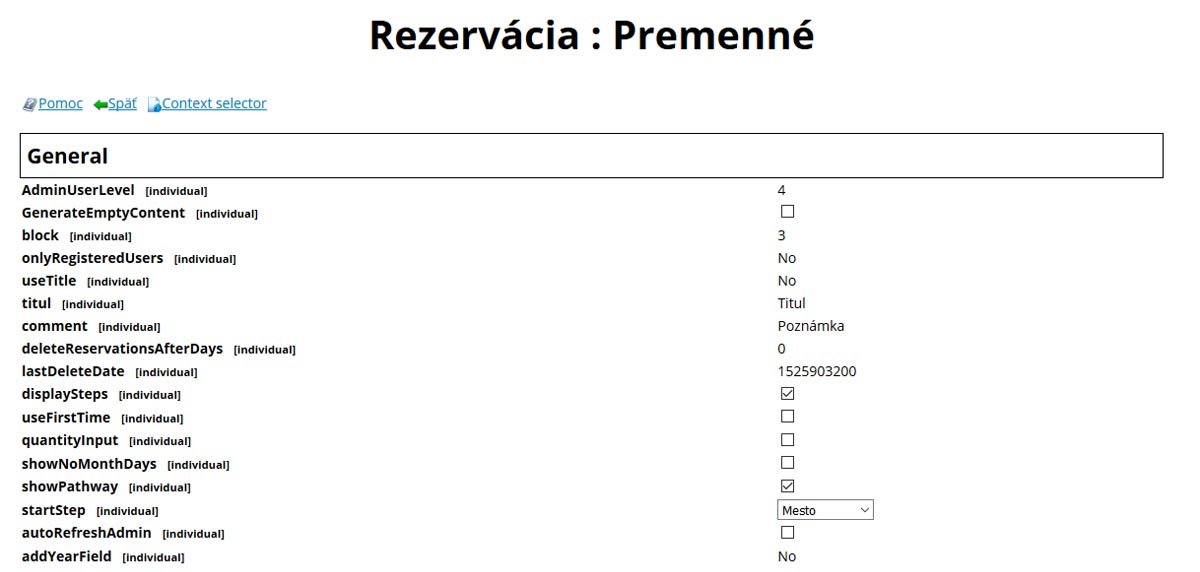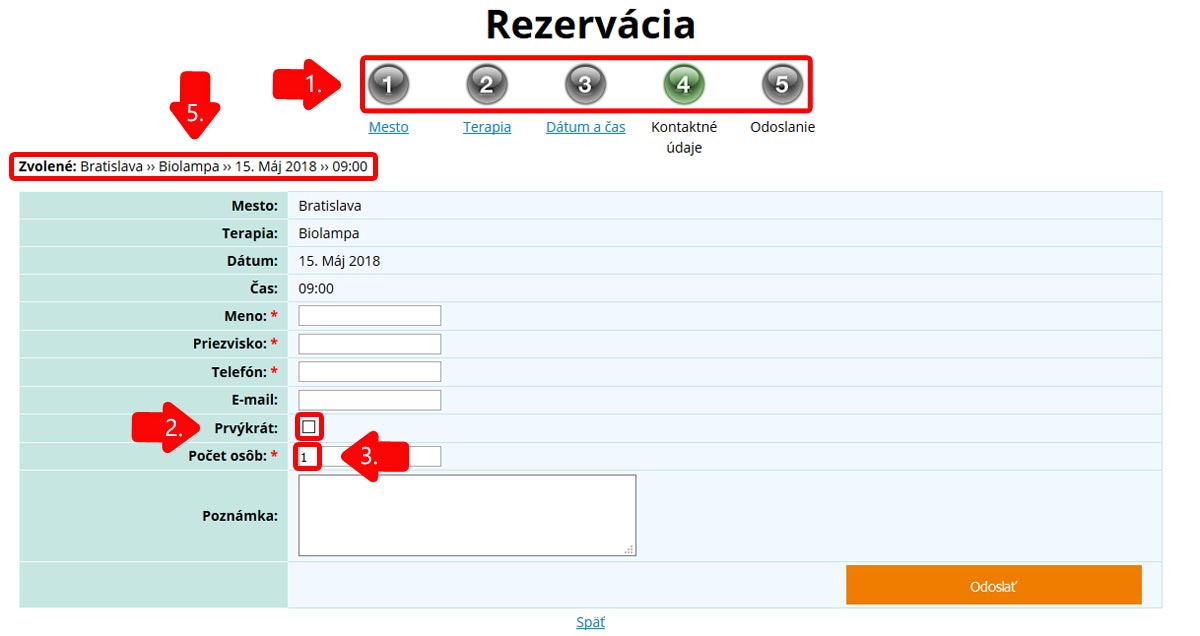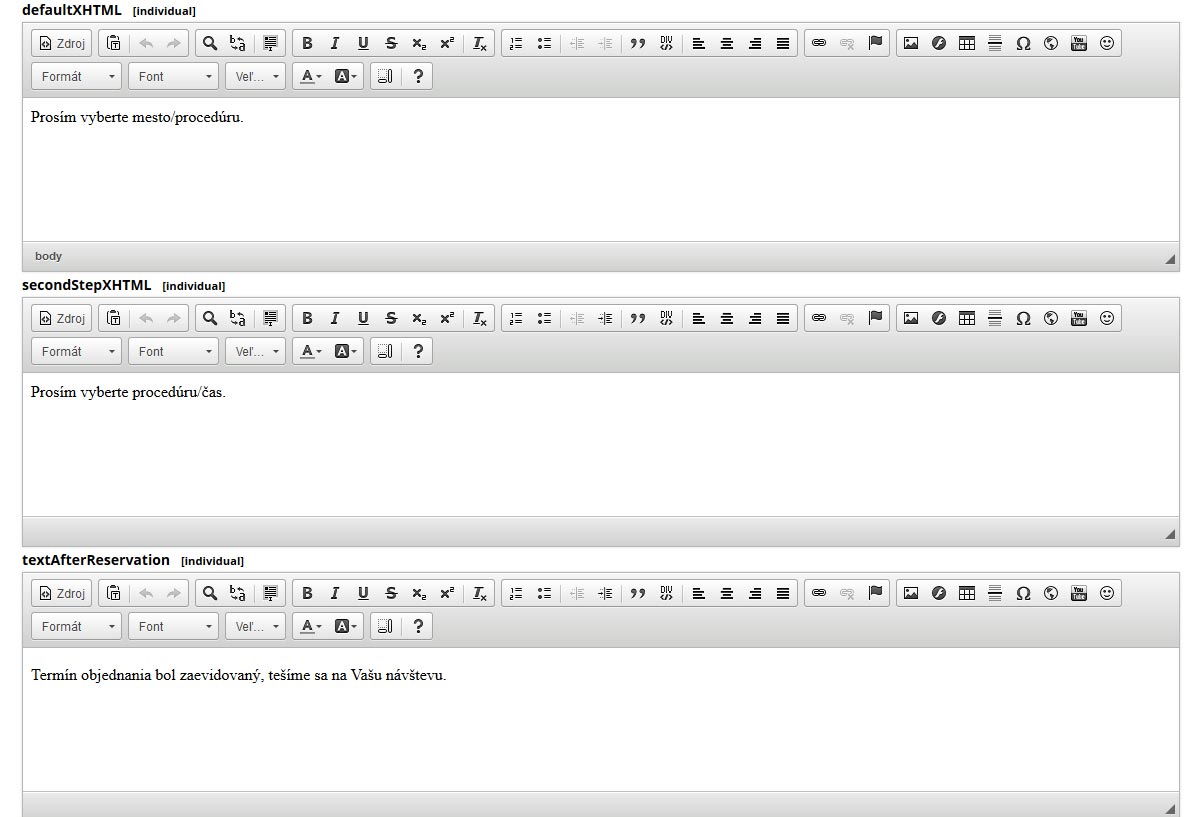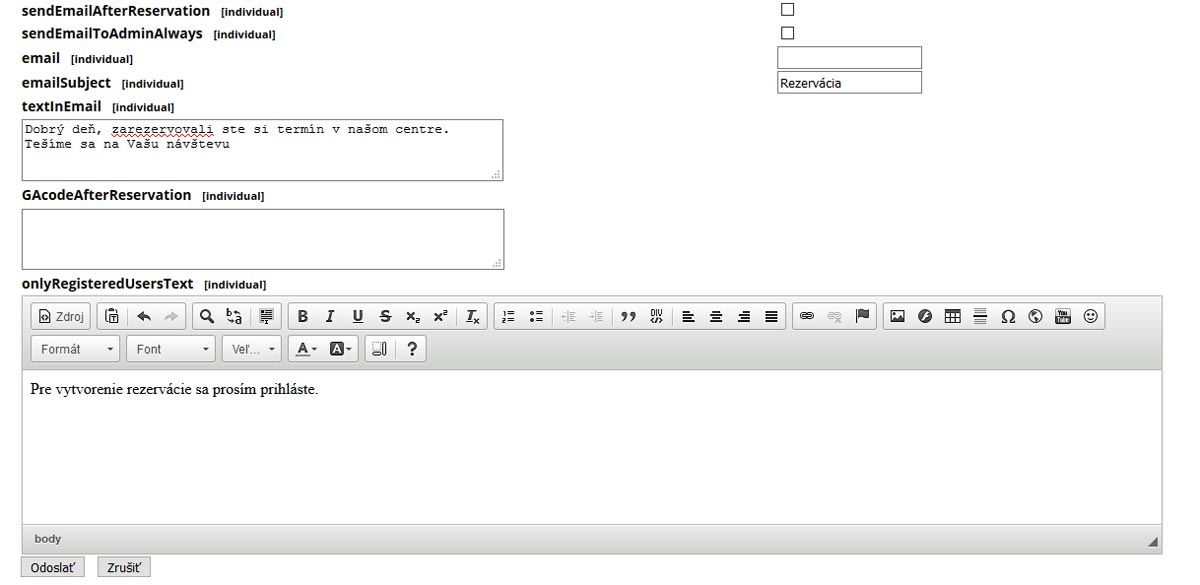- Úvod >
- Práca s Webom >
- Moduly >
- Rezervácia / Časenka >
- Rezervácia II
Rezervácia II
Rezerváciu II je vhodné použiť v prípade, ak vlastníte viac ako jednu prevádzku a v oboch prevádzkach je možné prihlásiť sa na terapiu, masáž, školenie, workshop, do autoservisu, a i. Modul je vhodné použiť aj v prípade ak máte možnosť naraz prijať viac klientov na jednu procedúru (máte k dispozícii viacej rovnakých prístrojov, pracovníkov) alebo v prípade reštaurácií je potrebné zadať počet miest za stolom pre jednu rezerváciu.
1. Vyberte modul "Rezervácia II".
2. Kliknite na ikonu "Menu" a následne na ikonu "Nastaviť rezervácie".
3. Kliknite na tlačidlo "Vytvoriť novú skupinu".
4. Napíšte názov skupiny a kliknite na tlačidlo "Odoslať".
5. Napíšte mesto, pre ktoré vytvárate rezerváciu, respektíve mesto Vašej prevádzky. Takýmto spôsobom môžete pridať požadovaný počet miest.
6. Kliknite na označenú ikonu pre naplnenie procedúr v danom meste.
7. Napíšte názov procedúry a kliknite na tlačidlo "Odoslať". Takýmto spôsobom pridajte požadované procedúry pre dané mesto zvolené v kroku 6.
8. Pre nastavenie pracovných hodín pre rezerváciu danej terapie kliknite na označenú ikonu.
9. Nastavenie pracovných hodín pre terapiu.
-
Zaškrtnite políčko v požadovaný deň výkonu terapie.
-
Nastavte čas, kedy bude možné rezervovať terapiu.
-
Nastavte počet rezervácií pre uvedené hodiny. Počet ľudí, ktorý sa môžu prihlásiť na ten istý čas.
-
Zaškrtnite políčko, ak chcete, aby sa zobrazoval počet voľných miest.
-
Vráťte sa kliknutím na ikonu "Späť " späť na zobrazený náhľad.
10. V tomto náhľade zaškrtnite políčko resp. skupinu, ktorá sa bude zobrazovať zákazníkom pri rezervácii. Kliknite na ikonu "Späť " pre uloženie.
11. Ukážka procesu rezervácie.
-
Kliknite na mesto, v ktorom chcete rezervovať termín.

-
Kliknite na procedúru.
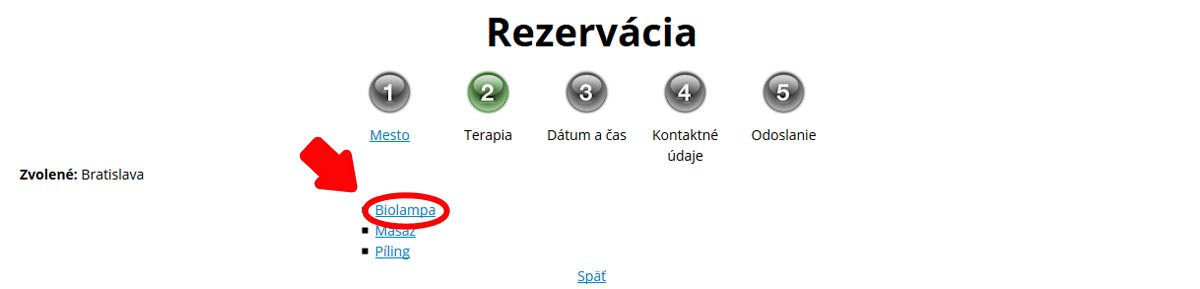
-
Kliknite na dátum a následne na tlačidlo "Rezervovať" pre danú hodinu.
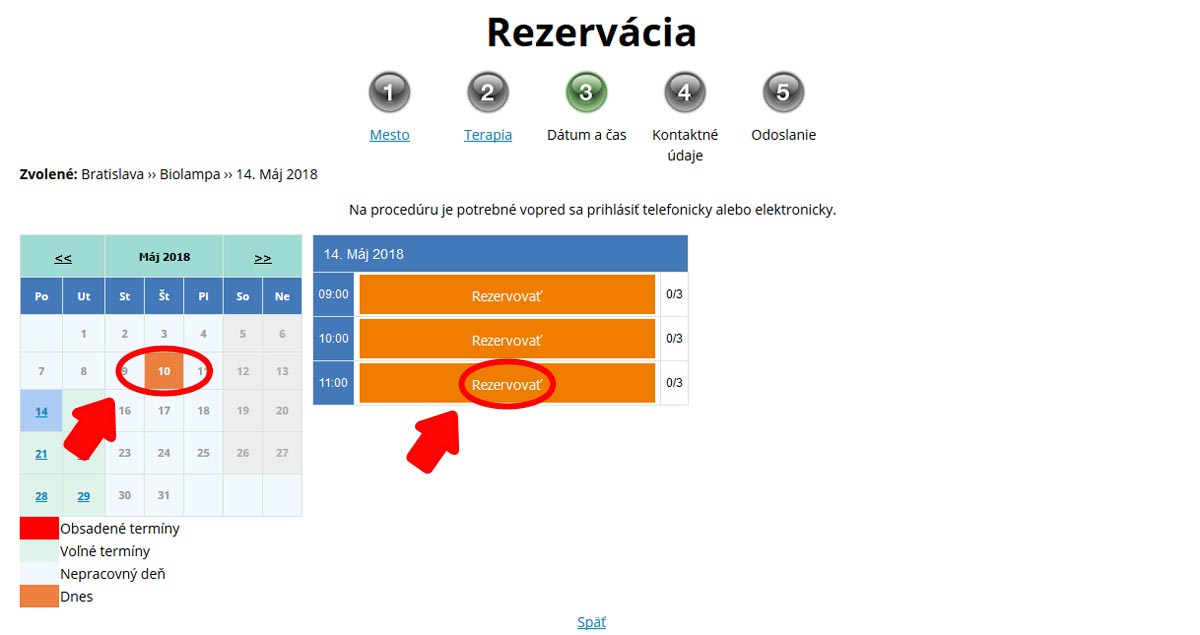
-
Vyplňte údaje a kliknite na tlačidlo "Odoslať".
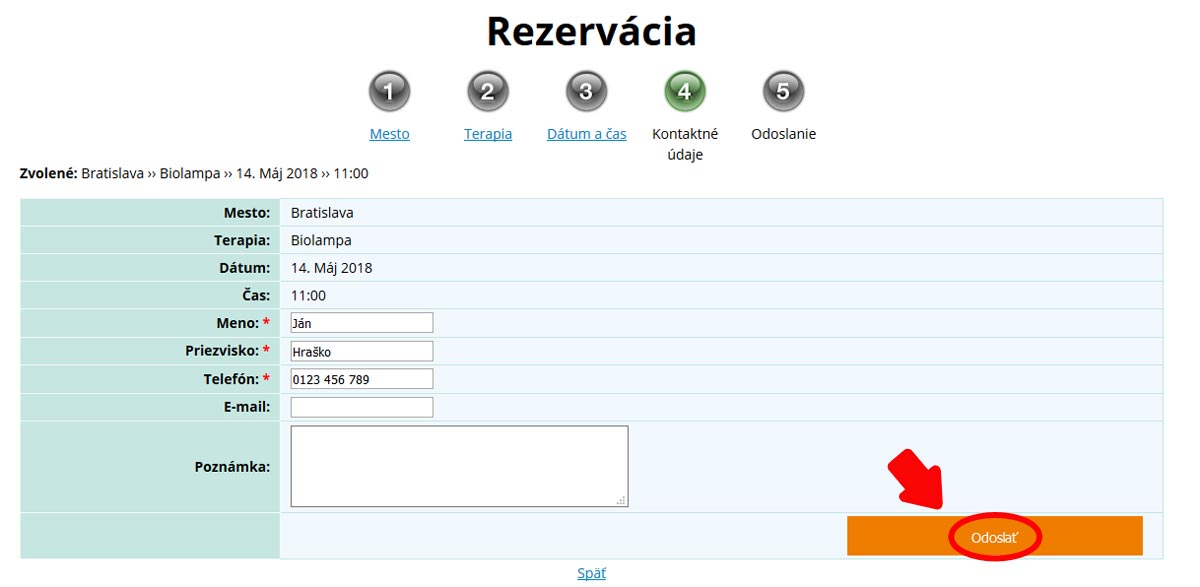
-
Zobrazí sa Vám sumár, ktorý bude vidieť zákazník. Kliknite na tlačidlo "OK".
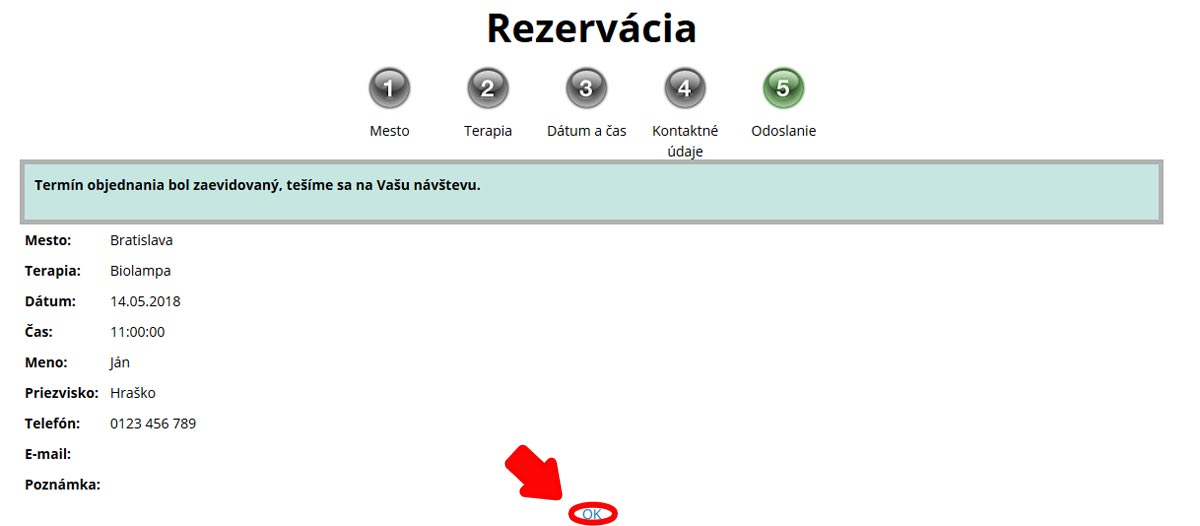
12. Pre zobrazenie prehľadu všetkých objednávok kliknite na vyznačenú ikonu.
13. Ukážka nastavenia zobrazenia objednávok.
-
Vyberte dátum, pre ktorý chcete zobraziť rezervácie.
-
Vyberte skupiny, v ktorej ste vytvorili prevádzky v mestách a ich procedúry.
-
Kliknutím na ikonu viete tieto rezervácie vytlačiť a uložiť.
-
Kliknutím na dátum sa dostanete do rezervácie daného mesiaca a dňa.
-
Kliknutím na ikony viete tieto rezervácie upravovať.
14. Je potrebné nastaviť ešte zopár zobrazení. Kliknite na ikonu "Menu" a následne na "Premenné".
15. Možnosti zobrazenia.
-
displaySteps - zobrazenie krokov rezervácie a poradie aktuálneho kroku.
-
userFirstTime - zobrazenie políčka na zaškrtnutie pre prvú návštevu zákazníka.
-
quantitiInput - políčko, kde môže zákazník napísať počet ľudí, ktorí prídu na rezervovaný termín.
-
showNoMonthDays - zobrazenie dní nasledujúceho mesiaca v kalendári pri rezervácii.
-
showPathway - zobrazenie cesty k aktuálnemu kroku/strany rezervácie.
-
startStep - v rozbalovátku vyberte položku, ktorou bude začínať rezervácia (ak máte viac prevádzok vyberte "Mesto", ak máte jednu prevádzku ale viac procedúr vyberte "Terapia" a ak máte iba jednu terapiu vyberte "Dátum a čas").
-
autoRefreshAdmin - automatická aktualizácia rezervovaných zákazníkov.
16. Nastavenie textov.
-
defaultXHTML - text sa zobrazí pri prvom kroku rezervácie,
-
secondStepXHTML - text sa zobrazí pri druhom kroku rezervácie.
-
textAfterReservation - text sa zobrazí po zarezervovaní klienta.
17. Nastavenie e-mailu.
-
sendEmailAfterReservation - zaškrtnite, ak chcete, aby po zarezervovaní termínu zákazníkovi prišla informácia o rezervácii.
-
sendEmailToAdminAlways - zaškrtnite, ak chcete, aby po zarezervovaní termínu Vám prišla informácia o rezervácii.
-
email - sem zadajte e-mail, na ktorý bude zasielaná informácia o uskutočnenej rezervácii.
-
emailSubject - napíšte predmet e-mailu.
-
textInEmail - text, ktorý bude zaslaný zákazníkovi po rezervácii.
-
GAcodeAfterReservation - sem vložte skript pre meranie Google Analytics.
-
onlyRegistereUsersText - text sa zobrazí iba vtedy, ak sa pre rezerváciu musí zákazník prihlásiť do svojho účtu.